크롬 브라우저로 인터넷 화면 전체 스크롤 캡쳐(스크린샷)하는 방법
웹 서핑을 하다 보면 중요한 내용을 저장하려고 웹 페이지를 캡쳐하는 경우가 많습니다. 하지만 기본적인 캡쳐 기능으로는 화면에 보이는 부분만 저장되기 때문에 스크롤해야 볼 수 있는 긴 페이지를 한 번에 캡쳐하기가 어렵습니다. 특히 업무 자료를 정리하거나 유용한 정보를 기록할 때, 화면 전체를 한눈에 담고 싶은 상황이 종종 발생하죠. 이럴 때 유용한 기능이 바로 전체 페이지 캡쳐(스크린샷)입니다.
다행히도 크롬 브라우저를 사용한다면 추가 소프트웨어나 복잡한 과정 없이 간단하게 이 작업을 수행할 수 있습니다. 크롬은 내장된 기능과 확장 프로그램을 통해 스크롤해야 보이는 긴 웹 페이지도 통째로 저장할 수 있는 다양한 옵션을 제공합니다. 화면에 보이는 부분만 캡쳐하는 데서 벗어나, 전체 화면을 캡쳐하고 효율적으로 활용하는 방법을 알고 싶다면 이 글을 끝까지 읽어보세요. 지금부터 크롬 브라우저를 활용한 전체 페이지 캡쳐 방법을 단계별로 자세히 안내해 드리겠습니다.

1. 크롬 브라우저 설치
전체 화면 캡쳐(스크린샷) 기능은 크롬 브라우저에서 지원됩니다. 따라서, 크롬이 설치되어 있지 않다면 먼저 구글 크롬 공식 웹사이트에서 다운로드해 설치하세요.
https://www.google.com/intl/ko_kr/chrome/
Chrome 웹브라우저
더욱 스마트해진 Google로 더 간편하고 안전하고 빠르게.
www.google.com
2. 캡쳐할 웹 페이지 접속
크롬 브라우저를 실행한 후, 전체 화면 캡쳐(스크린샷)를 원하는 사이트에 접속합니다. 예를 들어, 긴 텍스트가 있는 블로그나 쇼핑몰 페이지 등 원하는 페이지로 이동하세요.
3. 개발자 도구 실행
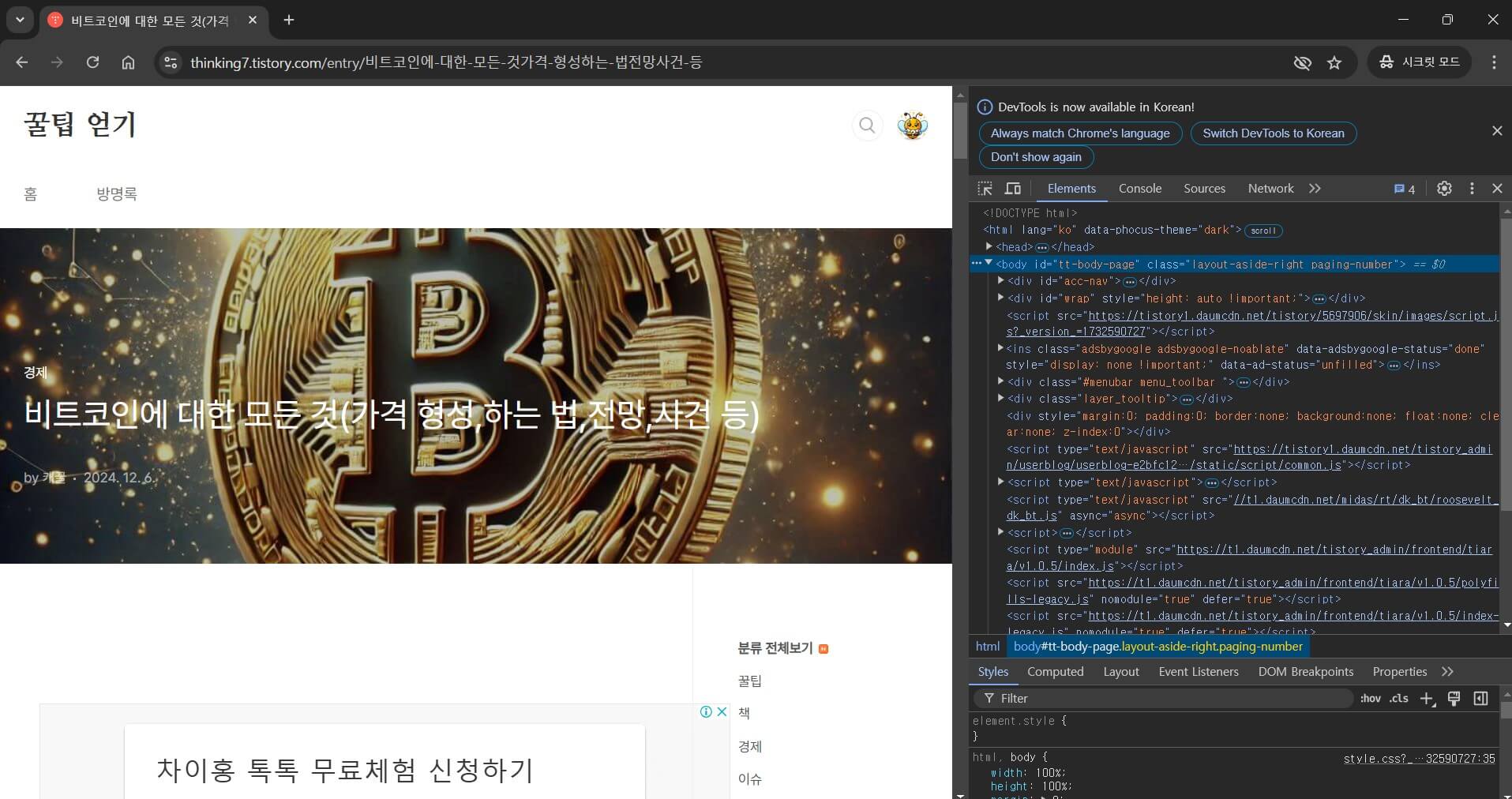
- F12를 눌러 개발자 도구를 엽니다.
- Mac 사용자라면 Command + Option + I를 눌러주세요.
- 화면 오른쪽에 개발자 도구 창이 나타납니다.
4. 커맨드 입력창 열기

- 키보드에서 Ctrl + Shift + P를 누릅니다. 또는 점 세 개 클릭 후 Run command를 누릅니다.
- Mac에서는 Command + Shift + P를 누르세요.
- 화면 상단에 명령어 입력창(Command Palette)이 표시됩니다.
5. 전체 화면 캡쳐(스크린샷) 명령 실행
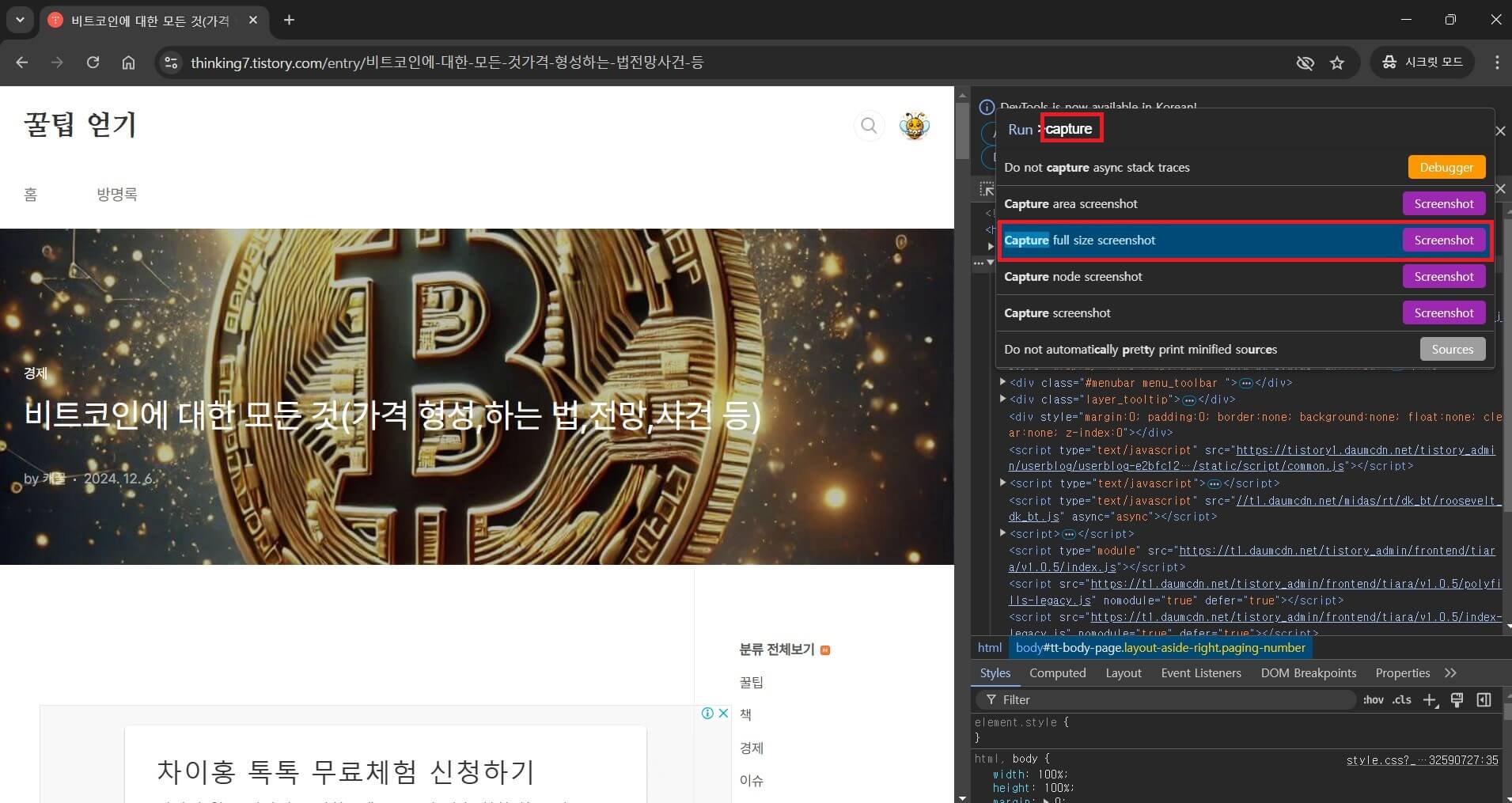
- 명령어 입력창에 capture를 입력합니다.
- 자동 완성 목록에서 "Capture full size screenshot"를 찾을 수 있습니다.
- 해당 명령어를 클릭합니다.
6. 캡쳐(스크린샷)된 이미지 확인
위 단계를 완료하면, 크롬이 전체 페이지를 스크롤하며 캡쳐(스크린샷) 작업을 수행합니다. 완료된 이미지 파일은 브라우저에서 자동으로 다운로드됩니다. 기본적으로 "다운로드" 폴더에 저장되며, 원하는 위치로 옮겨 사용하면 됩니다.
추가 팁
- 이미지가 너무 길 경우, PDF로 변환하여 관리하면 유용합니다.
- 일부 웹사이트는 동적 로딩(스크롤 시 데이터 추가) 구조를 사용하므로, 캡쳐(스크린샷)가 원활하지 않을 수 있습니다. 이 경우, 확장 프로그램을 활용하는 것도 방법입니다.
위 방법을 따라 하면 크롬 브라우저에서 손쉽게 전체 스크롤 캡쳐(스크린샷)를 할 수 있습니다. 이제 긴 웹 페이지를 기록하거나 공유할 때 이 기능을 활용해 보세요!
'IT' 카테고리의 다른 글
| 노트북 프리도스 제품의 윈도우 11 설치 및 드라이버 설정 방법 (1) | 2025.03.30 |
|---|---|
| 유튜브 내가 쓴 댓글 기록 확인 전체 삭제 개별 지우기 (0) | 2024.12.18 |
| 레노버 리전 Y700 2세대: 궁극의 게이밍 태블릿 (1) | 2024.12.15 |
| 텐스토렌트(Tenstorrent), 캐나다 AI칩 스타트업에 대해 알아보자 (1) | 2024.12.03 |


